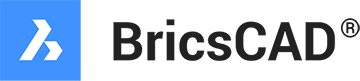Hoe maak je een blok in BricsCAD
Het is gemakkelijk om een blok te maken in BricsCAD. Als je bekend bent met het maken van blocks in AutoCAD®, dan zul je merken dat dit in BricsCAD vertrouwd aanvoelt.
Om een blok in BricsCAD te maken, heb je een paar opties:
Block – Groepeert entities in een block met behulp van een dialoogvenster.
Blockify – Detecteert en converteert repetitieve sets van entities om automatisch definities te blokkeren.
Wblock – Slaat blocks en andere tekenentities op naar .dwg / .dxf-bestanden, via een dialoogvenster.
Pasteblock – Plakt entities van het klembord als een blok in de huidige tekening.
SectionPlaneToBlock – Slaat sectievlakken op als blokken ingevoegd in de huidige tekening of op de schijf als .dwg-bestanden.
FlatShot – Creëert een afgeplatte, verborgen lijnweergave van 3D-solids, 3D-surfaces en polyface-meshes als een block of een nieuwe tekening.
Drag and Drop – Als de systeemvariabele DRAGOPEN is ingesteld op nul (off), dan voegt BricsCAD automatisch tekeningen, gesleept vanuit Windows Verkenner in de huidige tekening in als een blok.
Hoe maak je een block in BricsCAD?
De eenvoudigste manier om een blok te maken is door de opdracht Block te gebruiken.
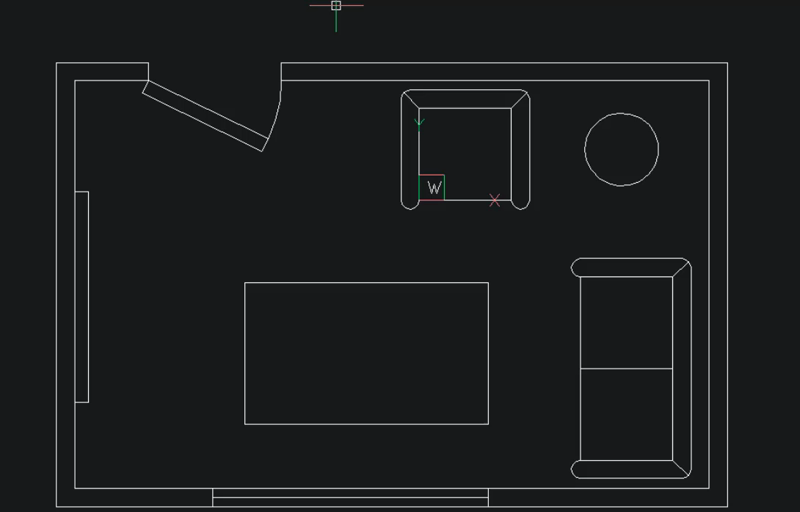
1. Gebruik de opdracht Block. Het dialoogvenster Block Definition ziet er als volgt uit:
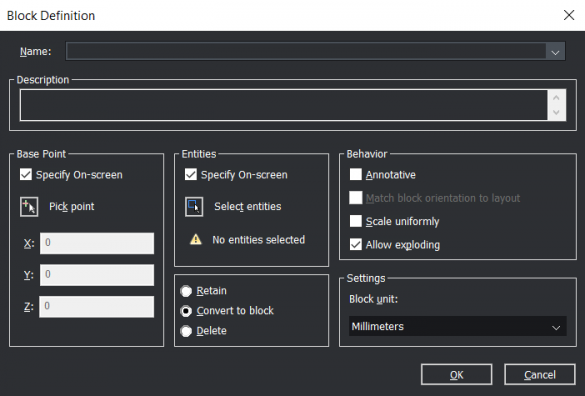
2. Typ een naam voor het nieuwe block in het veld Name
3. Voer een van de volgende handelingen uit om het basispunt op te geven:
- Vink de optie Specify On-screen aan. Je wordt gevraagd om het basispunt op te geven nadat je op de knop OK hebt geklikt.
- Klik op de knop Pick point. Het dialoogvenster Blockdefinition sluit tijdelijk om je een punt in de tekening te laten kiezen.
- Typ de coördinaten van het basispunt in het X-, Y- en Z-veld.
4. Voer een van de volgende handelingen uit om de entiteiten te selecteren die in de blokdefinitie moeten worden opgenomen:
- Vink de optie Specify On-screen aan. Je wordt gevraagd om de entiteiten te selecteren nadat je op de knop OK hebt geklikt.
- Klik op de knop Seletc Entities .Het dialoogvenster Blockdefinition wordt tijdelijk gesloten, zodat je de entiteiten in de tekening kunt selecteren.
5.Stel de blokeigenschappen in:
- Annotative: creëert een annotatief block.
- Match block orientation to layout: indien aangevinkt, wordt de oriëntatie van een annotatief blok bewaard in een geroteerde viewport.
- Scale uniformly: indien aangevinkt kunnen de X-, Y- en Z-schaal niet anders worden ingesteld.
- Allow exploding: indien niet aangevinkt, voorkomt dit dat het blok exploded wordt weergegeven.
- Block unit: stel de invoegeenheid voor het blok in.
Stel de eigenschappen in van de geselecteerde entities in nadat het block is gemaakt:
- Retain: de geselecteerde entiteiten blijven in de tekening.
- Convert to block: de geselecteerde entities worden vervangen door het zojuist gemaakte block.
- Delete: de geselecteerde entities worden verwijderd.
Klik op de knop OK om het block te maken.
Advanced Block Creation
Soms moet je een tekening opruimen, zijn alle blokken geëxplodeerd of wist de oorspronkelijke tekenaar niet van het bestaan van blocks. In zulke gevallen kun je het handige commando Blockify gebruiken om automatisch repetitieve sets van entities automatisch te converteren naar blockdefinities.
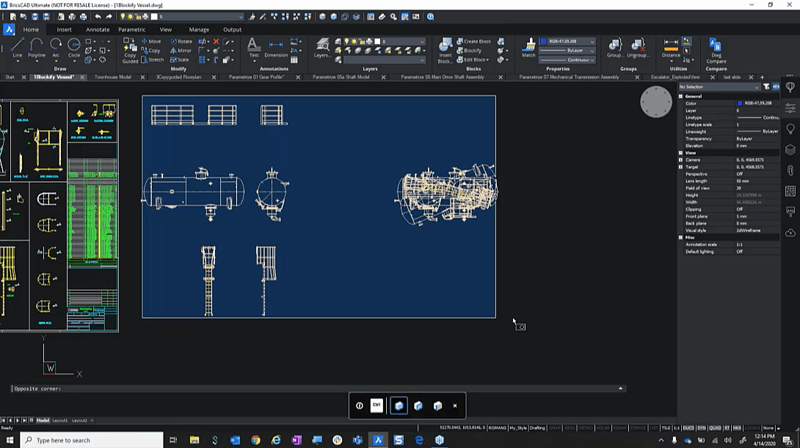
Blockify doorzoekt de tekening op identieke sets van entities en vervangt deze automatisch door blockreferenties. Het kan worden gebruikt op zowel 2D-entities als 3D-volumen en je kunt Blockify gebruiken vanaf een geselecteerde invoer of het toestaan om automatisch groepen entiteiten te detecteren.
Maar dat is niet alles! Blockify verbetert de structuur van een model. Als het model al blockdefinities bevat, worden de bestaande blockdefinities gecontroleerd op overeenstemming. Je zult merken dat je tekening aanzienlijk lichter kan worden als je van veel repetitieve items blocks maakt.
Hoe je een block in een apart bestand opslaat
Met de opdracht WBlock kun je een blockdefinitie als een extern tekenbestand schrijven. Het werkt op een vergelijkbare manier als de opdracht Block, maar daarnaast biedt het de mogelijkheid om blocks die al in de huidige tekening staan te selecteren, om de hele tekening te selecteren of om specifieke entities uit de huidige tekening te selecteren. Het geeft je ook de mogelijkheid om te kiezen waar het nieuwe blokbestand zal worden opgeslagen.
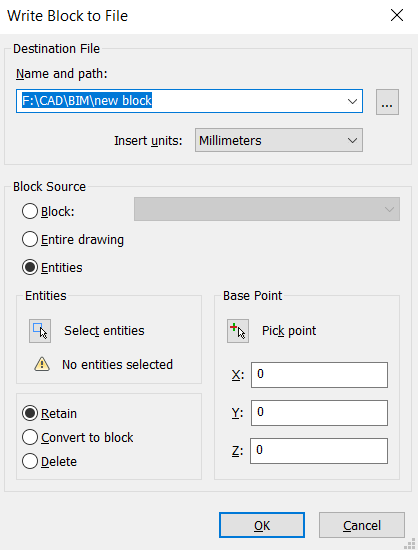
Let op: het dialoogvenster Block definition in BricsCAD heeft geen opties voor Hyperlink, Quick select of Block Editor. Je kunt echter hyperlinks toevoegen, objecten selecteren en blocks bewerken met alternatieve methoden.
Credits: dit is een vertaling van de originele blog van Bricsys, de makers van BricsCAD