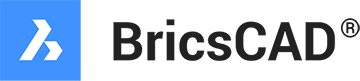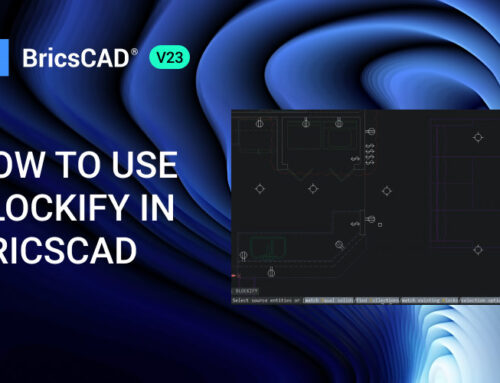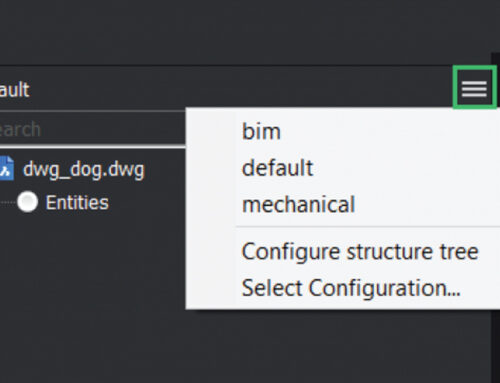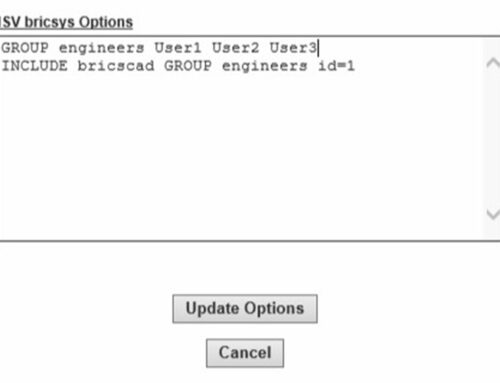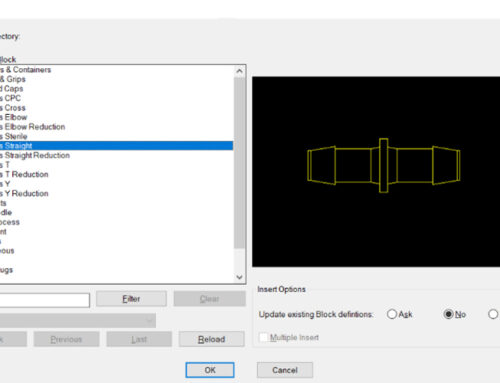Als je bekend bent met Autodesk Inventor en je over gaat naar een andere CAD-software kan het in het begin een beetje lastig zijn. Hiervoor hebben we een paar handige tips voor iedereen die de overstap wilt gaan maken van Autodesk Inventor naar Bricscad Mechanical.
Bekende features

Om de user interface meer vergelijkbaar met Inventor te maken kun je de achtergrondkleur aanpassen en wisselen naar de light mode, zoals hier is weergegeven.
User interface
Het goede nieuws is dat de BricsCAD user interface (UI) vergelijkbaar is met die van de meeste CAD-software pakketten. Bij de BricsCAD user interface zul je onder andere een ribbon vinden, dockable panels zoals de Mechanical Browser, Properties and Components panels, en natuurlijk de oude en vertrouwde command line (die je kunt verbergen als je wilt).
De workspace kun je instellen in de dark en light mode. Als je overschakelt naar de BIM, modeling of 2D drafting workspace, dan zul je zien dat de interface er hetzelfde uit ziet, wel zo makkelijk!
Commando’s en functies
Algemene kenmerken, commando’s en schetsen in BricsCAD Mechanical zijn vergelijkbaar met Autodesk Inventor en AutoCAD. Je zult zien dat veel van de aliassen waarmee je vertrouwd bent, zoals REC (rectangle) en L (line) precies hetzelfde werken in BricsCAD. Je kunt ook jouw eigen command shortcuts aanmaken.
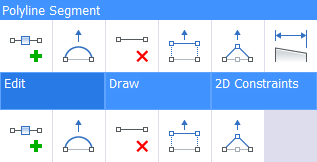
De Quad
De Quad is een unieke feature in BricsCAD. Het zet alle commando’s die je nodig hebt onder je muis. Het is intuïtief te gebruiken, leert voortdurend en kan volledig worden aangepast naar jouw wensen. Als je het eenmaal gewend bent, dan scheelt je dit vele uren!
Eenvoudig om eenvoudige geometrische vormen te maken
BricsCAD is niet history-based, waardoor het gemakkelijk is om de vorm en afmetingen van eenvoudige en gecompliceerde modellen te wijzigen zonder enige gevolgen.
Parametrische ontwerpen zijn eenvoudig te maken en te wijzigen
BricsCAD’s uitgebreide parametrische tool kit maakt het gemakkelijk om parametrische ontwerpen te maken en te wijzigen. Modelleer één keer en creëer een hele reeks varianten zonder helemaal opnieuw te beginnen.
Verschillen
Free modeling vs History-based modeling
Als je history-based modellering in Autodesk Inventor gewend bent, dan kan het even wennen zijn als je free modeling in BricsCAD gaat gebruiken. BricsCAD lijkt in het begin misschien een beetje ongeorganiseerd en minder nauwkeurig, maar het is net zo nauwkeurig. Direct modeling legt je geen beperkingen op en je zult snel het gemak hiervan ervaren.
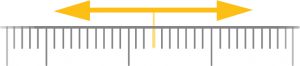
Nauwkeurigheid
BricsCAD berekent metingen op de achtergrond, terwijl Autodesk Inventor metingen naar de voorgrond brengt. Maar maak je geen zorgen! BricsCAD is zo nauwkeurig als dat je wilt hebben. Je kunt de nauwkeurigheid aanpassen tot 8 cijfers achter de komma in het ‘Settings’ venster. (Werken in een mm-template geeft standaard een grotere nauwkeurigheid.)
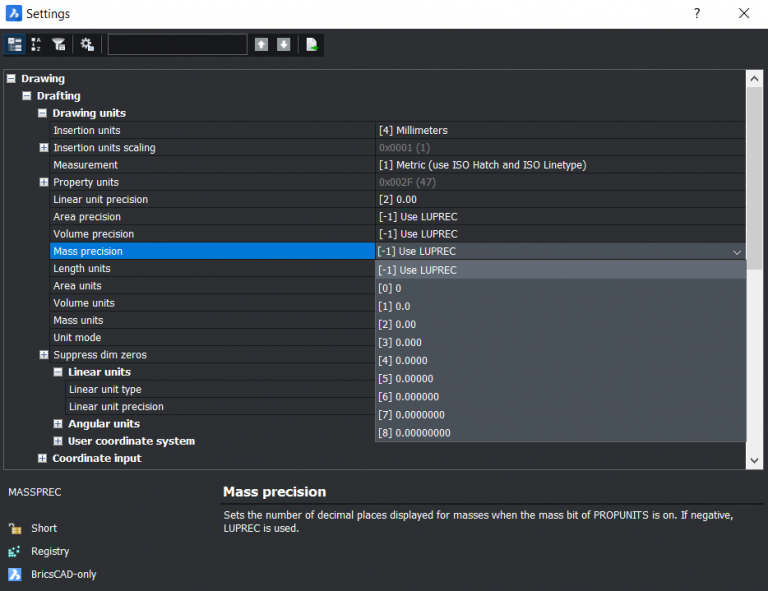
Je kunt ook objectposities en afstanden controleren met constraints. Gebruik parameters om een reeks vergelijkbare objecten te maken, zonder dat je helemaal opnieuw hoeft te modelleren. Je kunt deze parameters zelfs animeren en naar video exporteren.
Werken met planes en surfaces
Dynamic UCS is de eenvoudigste manier om te tekenen op verschillende oriëntaties en planes in BricsCAD.
Standaard tekent BricsCAD langs het x,y vlak. Gebruik DUCS om het tekenvlak te wijzigen (in the schakelen via het de rechterbenedenhoek). BricsCAD zal het coördinatensysteem automatisch aanpassen aan een entiteit. Beweeg over een face, surface of lijn om het te activeren.
Druk tijdens een command op Shift om het tekenvlak te fixeren tijdens de opdracht. De entity die wordt gebruikt om het vlak te fixeren, wordt donkerblauw.
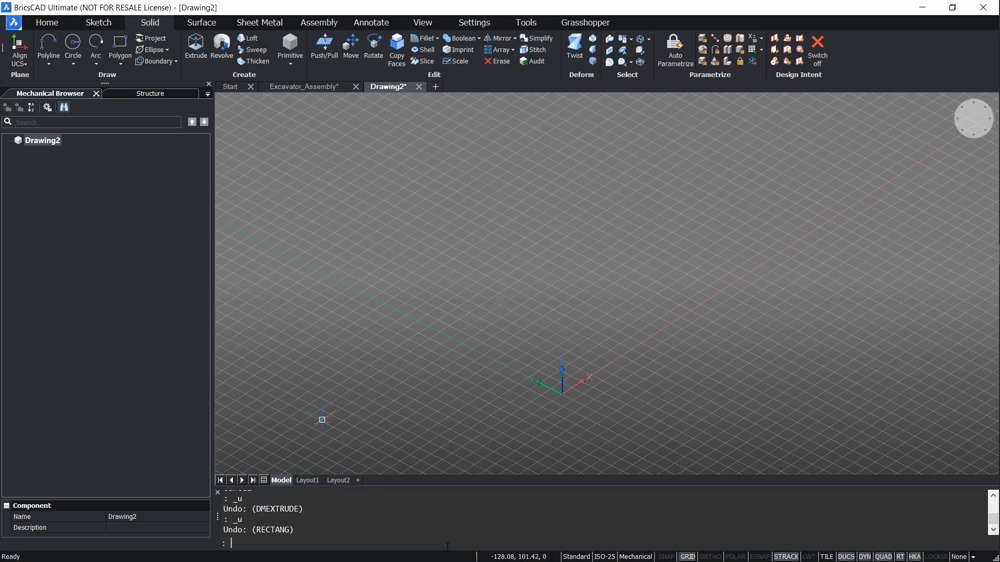
Gebruik DUCS om de drawing plane te wijzigen. Houd shift tijdens het command shift ingedrukt om de drawing plane te fixeren.
Een andere optie is om het dialoogvenster ‘Settings’ te openen en UCS orthographic “aan” te zetten. Wanneer dit is ingeschakeld en het kijkvenster is uitgelijnd met een orthografische weergave, dan wordt het coördinatensysteem uitgelijnd met de huidige weergave. Als je dit combineert met een 4 viewport werkruimte, kan deze tool ontzettend handig zijn!
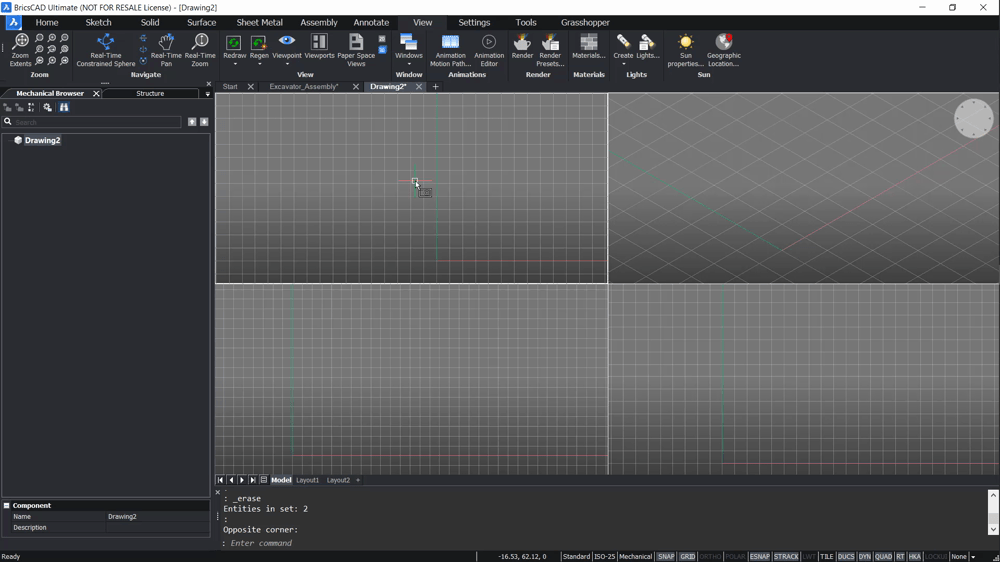
Schakel UCS orthographic in om vanuit de camerahoek te tekenen, wanneer het beeld is uitgelijnd met een orthografisch beeld.
LET OP: vergeet niet om UCS orthographic “uit” te zetten als je klaar bent!
Achtergrond kleur
Je hebt veel opties om in te stellen hoe BricsCAD eruit moet zien. Om de achtergrondkleur te wijzigen, heb je twee opties:
Ga naar het dialoogvenster ‘Settings’ en navigeer naar “Background color” (typ “bkg-color” in de zoekbalk). Hier vind je opties voor het wijzigen van de achtergrond, de paper space, grid, quad, axis en vele andere kleuren in de user interface van BricsCAD. Test het zelf en kneed BricsCAD helemaal volgens je eigen wensen!
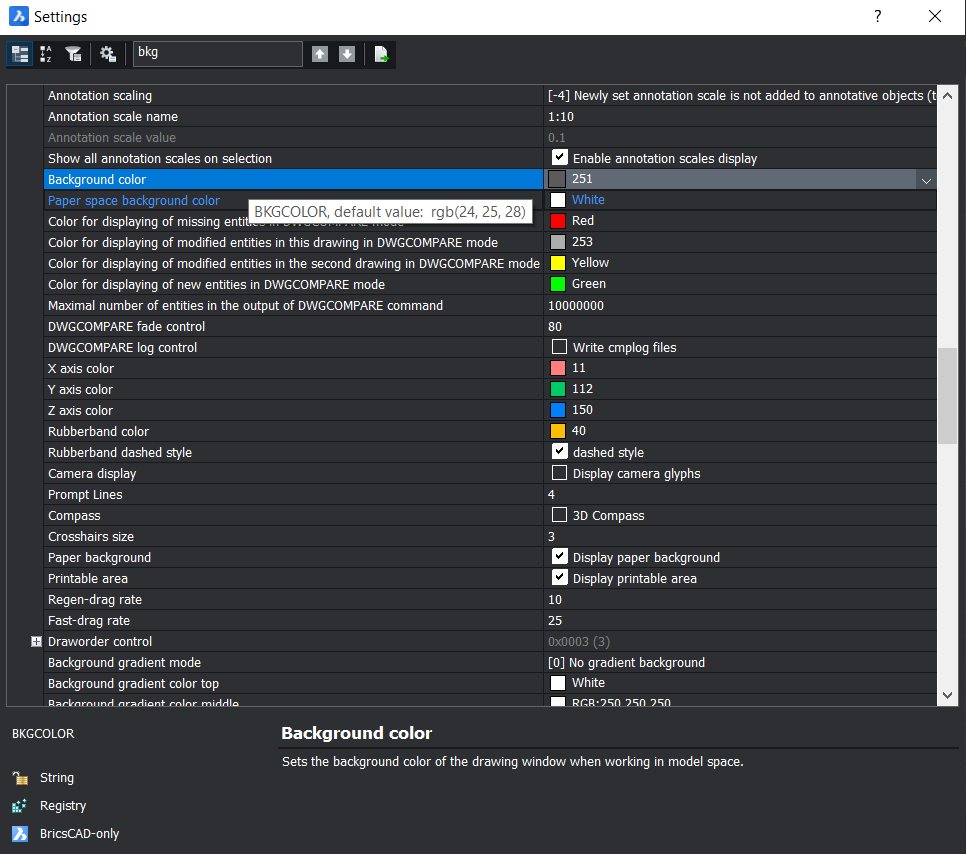
Een andere optie om de achtergrondkleur te wijzigen, is om ‘BACKGROUND’ in de commandline te typen. Het dialoogvenster ‘Background’ verschijnt en hier heb je de mogelijkheid om de achtergrond te wijzigen in een kleurverloop, effen kleur en je kunt zelfs een afbeelding gebruiken!
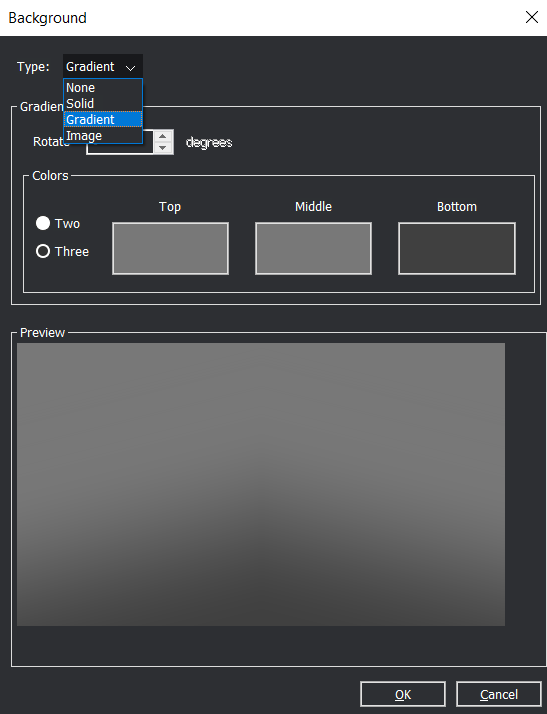
LET OP: het dialoogvenster ‘achtergrond’ vervangt de achtergrondkleur die is ingesteld in het dialoogvenster ‘instellingen.’
Handige functies om te kennen
Copy Faces
DMCopyFaces kopieert een set 3D solid faces die een kenmerk vormen (bijv. een hole, rib of protrusion) naar een nieuwe positie op dezelfde of een andere 3D solid.
DMSelect kan op vrijwel dezelfde manier worden gebruikt voor protrusions, depressions en meer.
2D-aanzichten, details en secties
BricsCAD heeft een selectie van hulpmiddelen om flat views en annotations te maken. Dit gebeurt in Paper Space. De schaal kan worden aangepast tijdens of na het maken van de weergave. Gebruik het eigenschappen-venster om de schaal achteraf aan te passen.
LET OP: de weergavestijl kan niet worden aangepast voor weergaven die zijn gemaakt met de ViewBase command, tenzij ze zijn geïmporteerd als Isometric Geometry.
Pas annotatiestijlen aan met de Drawing Explorer. Stijlen kunnen aan de bibliotheek worden toegevoegd en in andere tekeningen worden hergebruikt. Gebruik het paneel Properties om de weergavestijlen en annotatieschalen aan te passen.
Handige 2D-hulpmiddelen voor paper space tools zijn: ViewBase, BalloonAuto, BMExplode, BMTrailingLines, ViewProj, ViewBase, ViewSection en DIMStyle.
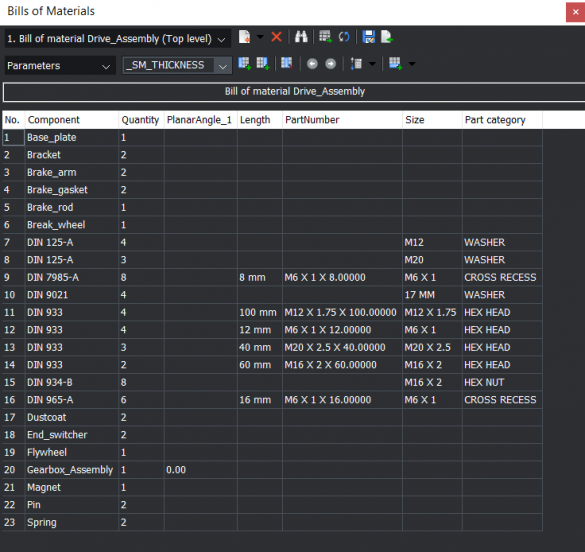
Bill of Materials Panel
Met het nieuwe BOM (Bill of Materials) kun je BOMs maken en beheren en deze vervolgens in jouw tekeningen invoegen.
Rechthoekige patronen
In BricsCAD worden rechthoekige patronen gemaakt met de command Rectangular Array (ArrayRect). Deze tool heeft geen dialoogvenster. De afstand wordt handmatig aangepast in de opdrachtregel. Je hebt ook de mogelijkheid om arrays op een later tijdstip te bewerken met het Properties Panel of met de Quad. Houd bij gebruik van de Quad Ctrl ingedrukt om toegang te krijgen tot opties om afzonderlijke items in een array te bewerken en te verwijderen.
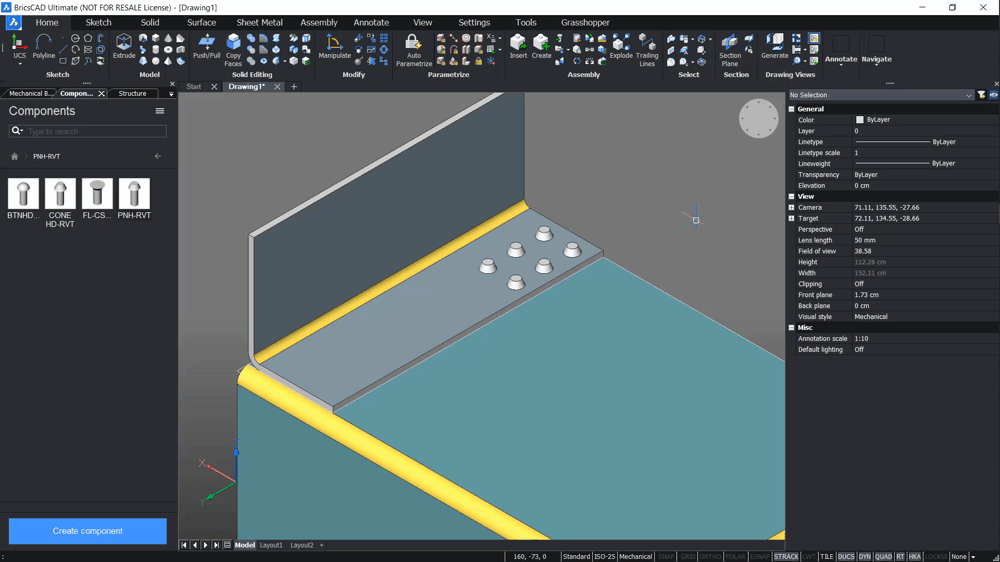
Tip: gebruik de Dynamic Dimension boxes voor een hogere nauwkeurigheid.
Andere bestandsindelingen importeren
Alle edities van BricsCAD kunnen tekeningen en modellen in ACIS, DWG, 2D PDF en verschillende rasterformaten exporteren. Rhino en SketchUp worden ook ondersteund door BricsCAD Platinum-licenties en hoger. Als je verschillende bestandstypen in BricsCAD wilt importeren, moet je de Communicator voor BricsCAD downloaden.
Momenteel wordt ondersteund:
Importeren: ACIS, STPZ, STP, STEP, IGS, IGES, CATIA V4, VDA-FS (.vda), Creo Elements / Pro Engineer, PARASOLID, XCGM, PRT, JT, SolidEdge, SLDASM, SLDPRT, CATIA V5, IAM, IPT,
Exporteren: ACIS, STP, STEP, IGS, IGES, CATIA V4, VDA-FS, 3D PDF, CATIA V5, XCGM
Andere Overwegingen
Tekeningaanzichten van jouw assemblages die zijn gegenereerd met ViewBase bevatten thread annotations voor standaardonderdelen als dunne lijnen voor zijaanzichten en als een dunne boog van 270 graden voor boven- en onderaanzicht.
Symbolen voor het aangeven van surface finish, weld annotations, etc moeten handmatig worden getekend. Het is mogelijk om custom MLeader-stijlen op te slaan en deze te gebruiken om aangepaste annotaties voor de bibliotheek te maken. Er is ook een groot aantal apps van derden beschikbaar in de Bricsys App Store die dit voor je kan oplossen.
Credits: deze blog is de Nederlandse vertaling van de oorspronkelijke blog van Bricsys, de makers van BricsCAD.